- Escribir los 10 primeros números naturales. While.
- Escribir los 10 primeros números naturales. Until
- Escribir los 100 primeros números naturales. While
- Escribir los 100 primeros números naturales. Until
- Escribir los 20 primeros números pares. While
- Escribir los 20 primeros números pares. Until
- Pide un nombre de fruta por teclado hasta que escriba “salir”. While.
- Pide un nombre de fruta por teclado hasta que escriba “salir” y llévalos a un fichero llamado p58-frutas.txt. Muestra el contenido del fichero ordenado.
- Pide un número por teclado y muestra la tabla de multiplicar de ese número. While
- Pide
un número por teclado y muestra la tabla de multiplicar de ese número. Until
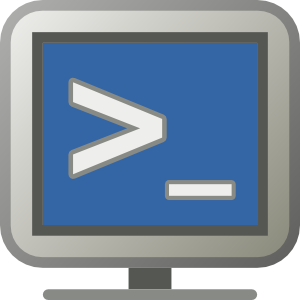
-------------------------------------
num=1
echo "Los 10 primeros numeos naturales son:"
echo "-------------------------------------"
while test $num -le 10
do
echo "$num"
num=`expr $num + 1`
done
echo ""
-------------------------------------
clear
num=1
echo "Los 10 primeros numeros naturales son:"
echo "---------------------------------------"
until test $num -eq 11
do
echo "$num"
num=`expr $num + 1`
done
echo ""
-------------------------------------
clear
num=1
echo "Los 100 primeros numeros naturales son:"
echo "---------------------------------------"
while test $num -le 100
do
echo "$num"
num=`expr $num + 1`
done
echo ""
echo "Estos eran los 100 primeros numeros naturales"
echo ""
-------------------------------------
clear
num=1
echo "Los 100 primeros numeros naturales son:"
echo "----------------------------------------"
until test $num -eq 101
do
echo "$num"
num=`expr $num + 1`
done
echo ""
echo "Estos eran los 100 primeros numeros naturales"
echo ""
-------------------------------------
clear
cont=1
num=1
while test $cont -le 20
do
div=`expr $num % 2`
if test $div -eq 0
then
echo "$num es un numero PAR"
cont=`expr $cont + 1`
fi
num=`expr $num + 1`
done
echo "------------------"
echo "Estos son los 20 primeros numeros PARES"
echo ""
-------------------------------------
clear
cont=1
num=1
until test $cont -eq 21
do
div=`expr $num % 2`
if test $div -eq 0
then
echo "$num es un numero PAR"
cont=`expr $cont + 1`
fi
num=`expr $num + 1`
done
echo "--------------------------"
echo "Estos son los 20 primeros numeros PARES"
echo ""
-------------------------------------
clear
echo "PARA SALIR DEL PROGRAMA ESCRIBA SALIR"
echo "------------------------------------"
echo ""
echo "Dime el nombre de una fruta:"
read fruta
while test $fruta != "salir"
do
echo "Dime el nombre de otra fruta:"
read fruta
done
-------------------------------------
clear
echo "PROGRAMA DE ALMACENAMIENTO DE FRUTA EN UN FICHERO"
echo "--------------------------------------------------"
echo ""
echo "Dime el nombre de una fruta:"
read fruta
while test $fruta != "salir"
do
echo $fruta >> p58-fruta.txt
echo ""
echo "Listado de frutas ordenado alfabeticamente"
echo "-------------------------------------------"
echo `sort p58-fruta.txt`
echo ""
echo "Para salir del programa escriba SALIR"
echo ""
echo "Dime el nombre de otra fruta:"
read fruta
done
-------------------------------------
clear
num2=0
echo "Quiero la tabla de multiplicar del numero:"
read num
echo "LA TABLA DEL $num"
echo "------------------"
while test $num2 -le 10
do
mult=`expr $num \* $num2`
echo "$num x $num2 = $mult"
num2=`expr $num2 + 1`
done
-------------------------------------
clear
num2=0
echo "Quiero la tabla de multilicar del numero:"
read num
echo "LA TABLA DEL $num"
echo "-------------------"
until test $num2 -ge 11
do
mult=`expr $num \* $num2`
echo "$num x $num2 = $mult"
num2=`expr $num2 + 1`
done