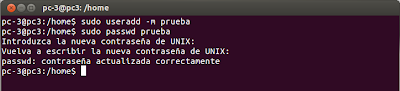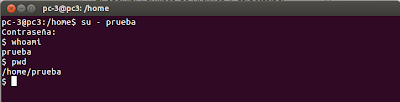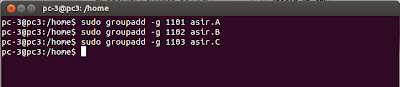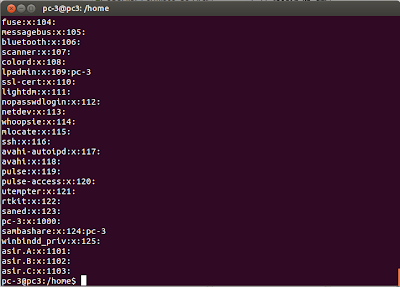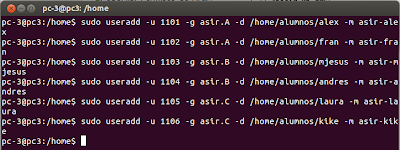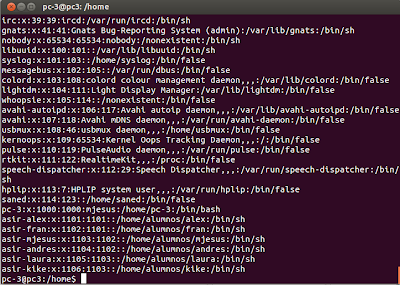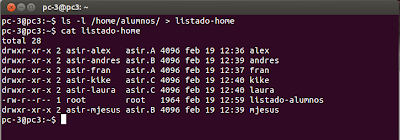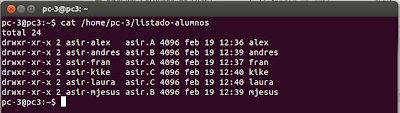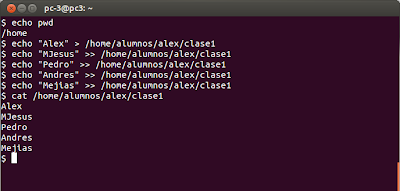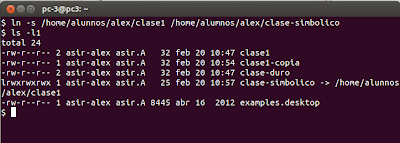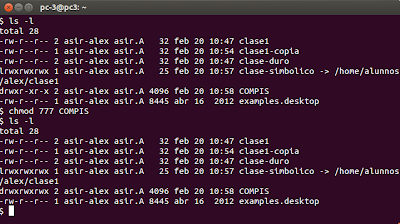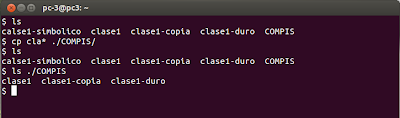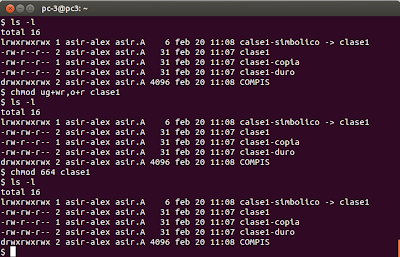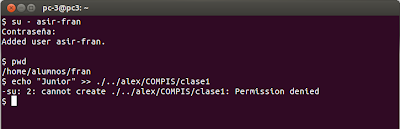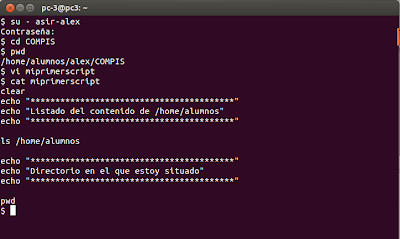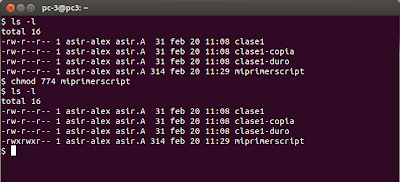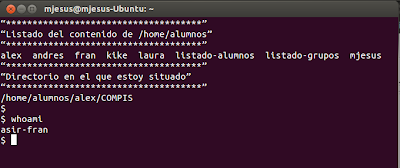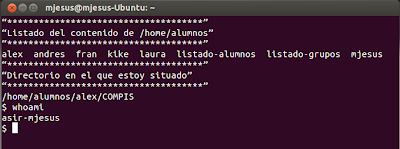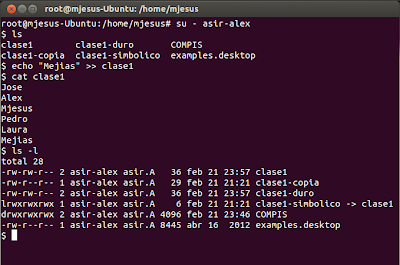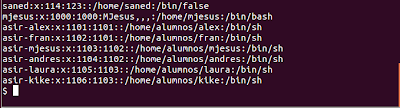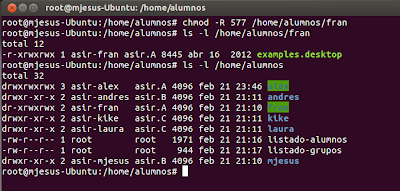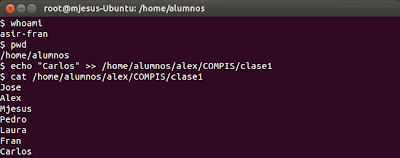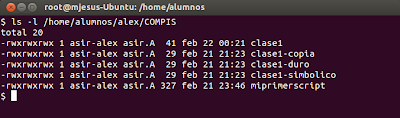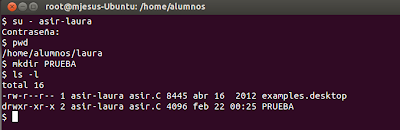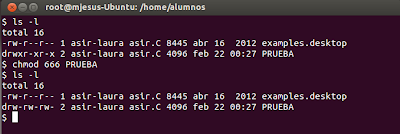1. Crea en consola un usuario llamado prueba con contraseña prueba.
- Comprueba que puedes entrar en el sistema con dicho usuario.
- Comprueba que existe su carpeta personal.
- Visualiza el fichero que contiene la entrada de dicho usuario en el sistema.
- Elimina dicho usuario.
- Comprueba en el fichero que contiene la entrada de dicho usuario en el sistema que ya no existe.
- Comprueba que no existe su carpeta personal.
2. Crear los grupos:
3. Crea los siguientes usuarios en los grupos
correspondientes y con carpeta
personal en /home/alumnos/ alex , /home/alumnos/ fran, /home/alumnos/
mjesus, ...
- Elegir 2 alumnos de la clase para cada grupo ABC
4. Sitúate en ~. Lleva el contenido de “ls –l
/home/alumnos” a un fichero llamado
listado-home.
5. Muestra el contenido del fichero /etc/passwd y
llévalo a un fichero a /home/alumnos
llamado listado-alumnos.
- No puedes modificar la carpeta alumno a no ser que seas root.
6. Muestra el contenido del fichero /etc/group y
llévalo a un fichero a /home/alumnos
llamado listado-grupos.
- Tampoco se puede modificar como sudo, tienes que ser root
7. Entra en consola como el usuario asir-alex. Nos
situamos en ~ y con ruta
absoluta creamos un fichero en la carpeta alex llamado
clase1 con el contenido
línea a línea: Alex, Mjesus, Pedro, ...
8. Desde ~ con ruta absoluta crea una copia de clase1
y llámala clase1-copia
9. Desde ~ con ruta
absoluta crea un enlace duro de clase1 y llámala clase1-duro
10. Desde ~ con ruta absoluta crea un enlace
simbólico de clase1 y llámala clase1-simbólico
11. Crea una carpeta en alex llamada COMPIS .
12. Establece todos los permisos a COMPIS.
13. Copia en COMPIS todos los ficheros de alex que
empiecen por cla.
14. Establece los siguientes permisos a clase1, de
las dos formas que conoces
a. Lectura y escritura para
propietario
b. Lectura y escritura para
grupo
c. Lectura para otros.
15. Identifícate como asir-fran. Nos situamos en fran
y con ruta relativa creamos
un fichero en la carpeta COMPIS llamado clase2 con el contenido línea a línea: JoseAlberto,
Mejías, Junior. ¿podemos? ¿Por qué?
- No podemos porque la carpeta COMPIS y sus ficheros son de propiedad de alex y ahora somos fran.
16. Identifícate como asir-alex y desde COMPIS crea
en alex un fichero llamado
miprimerscript con el siguiente contenido:
clear
echo
“*************************************”
echo “Listado del contenido de
/home/alumnos”
echo
“*************************************”
ls /home/alumnos
echo
“*************************************”
echo “Directorio en el que estoy
situado”
echo
“*************************************”
pwd
17. Ve a alex y visualiza los permisos de
miprimerscript. Dale permiso de lectura,
escritura y ejecución para el propietario y el grupo, y solo lectura para otros, en formato octal.
18. Ejecuta miprimerscript y comprueba que funciona
correctamente.
19. Identifícate como fran y ejecuta miprimerscript
¿Puedes? ¿Por qué?
Si, porque le he dado permiso a
propietario y a grupo al que pertenece dicho propietario
20. Identifícate como mjesus y
ejecuta miprimerscript ¿Puedes? ¿Por qué?
21. Identifícate como alex y añade una línea mas al
fichero clase2 ¿puedes? ¿Por qué?
Si, porque ale es el propietario de este documento y este
posee permiso de escritura.
22. ¿Qué Shell tienen todos los usuarios que has
creado?
/bin/bash
23. Explicar los permisos del archivo /etc/passwd.
¿Quién es el propietario del archivo?.
El archivo posee para propietario permiso de lectura y
escritura, permiso de lectura para el grupo y lectura para el resto. -rw-r—r--
El propietario es root perteneciente al grupo root.
24. Cambia a ser usuario root, y pon los siguientes
permisos al archivo clase2.
- Permiso de lectura y escritura para el propietario.
- Permiso de ejecución para grupo.
- Permiso de lectura para resto.
25. Dar permisos de lectura, ejecución y escritura
para todos los usuarios al directorio ~/ALEX
26. Cambiar los permisos del directorio ~/FRAN a los
siguientes:
- El propietario puede leer y ejecutar, pero no escribir.
- Otros y resto pueden leer, escribir y ejecutar.
27. Identifícate como asir-fran y añádele una línea
al fichero clase2. ¿Quién es el propietario? ¿puedes?
¿porqué? ¿cómo lo cambiarías?
Al tener todos los permisos dados en una tarea anterior,
cualquier usuario puede escribir en el archivo.
28. Entra como asir-laura y crea en LAURA una carpeta
llamada PRUEBA.
29. Crea dos archivos dentro
de PRUEBA llamados arch1 y arch2 con cualquier contenido.
30. Colocar los permisos rw-rw-rw-en el directorio
PRUEBA. Tratar de borrarlo de forma recursiva.
¿Hemos podido?.
No se ha podido borar, no posee el usuario laura permisos
para ello.