Instalamos PostFix
#apt-cache cache postfix
# apt-get install postfix
Los 2 ficheros de configuración
importantes:
# dpkg-reconfigure postfix
# cd /etc/postfix
# nano main.cf
myhostname = mail #Nombre
de mi host de mail
relayhost = #si queremos reenviar un correo a otro
mynetworks = 127.0.0.0/8 [::ffff:127.0.0.0]/104 [::1]/128 192.168.1.0/24
mynetworks = 127.0.0.0/8 [::ffff:127.0.0.0]/104 [::1]/128 192.168.1.0/24
#En
que redes va a actuar
# nano /etc/hostname
Reinicio el sistema: #reboot
Para ver si tienes un mail, puedes hacerlo pos consola:
Y hasta podemos enviar un correo tal y como está ahora:
Y hasta enviar correo por TELNET:
Pero la mejor forma de comprobar el funcionamiento, es
configurando un cliente mail.
Vamos a configurarlo en Thunderbird:
Con PostFix, tenemos el correo saliente, pero para tener el
correo entrante vamos a instalar Dovecot.
Instalación del servidor de correo entrante y saliente, los protocolos de correo entrante y
saliente:
# apt-get install dovecot-pop3d dovecot-imapd
#nano /etc/dovecot/dovecot.conf
listen = *
#Para que escuche por todos los puertos
disable_plaintext_auth = no
#No deshabilito la autorización de texto plano, es decir, que lo usa, ...
mail_location
= mbox:~/mail:INBOX=/var/mail/%u
# service dovecot restart
# ps -aux |grep dovecot-pop3
# netstat -putan |grep dovecot
Vemos que escucha los puertos normales y
los puertos seguros que configuraremos mas adelante:
Veamos que los puertos 110 y 25 funcionan:
Creo un nuevo usuario llamado mjesus y pepito:
# adduser mjesus
# adduser pepito
Ahora, en el hosts del cliente
# sudo nano /etc/hosts
También lo comprobamos con un ping
# ping mail.miclase.es
Configuramos el correo cliente el correo
de mjesus y de pepito con POP3:
Comprobamos el envío y la buena recepción enviando un correo de una de las
cuentas a la otra.
Podemos ver que por cada usuario creado y configurado en el
correo cliente, se crean sus carpetas en el servidor:
Vamos a dejar el correo de mjesus como POP3 y el de pepe lo vamos
a configurar mediante IMAP.
Configuración de CORREO SEGURO y CIFRADO
Para el Correo Entrante (pop3 - imap):
# nano /etc/dovecot/dovecot.conf
#Vemos que los puertos ya se encuentran
activados por defecto
protocols = imap imaps pop3 pop3s
#Habilitamos los certificados
ssl
= yes
ssl_cert_file
= /etc/ssl/certs/dovecot.pem
ssl_key_file
= /etc/ssl/private/dovecot.pem
Vemos que estos 2 certificados ya existen por defecto:
# ls -l /etc/ssl/certs/dovecot.pem
# ls -l /etc/ssl/private/dovecot.pem
Para el Correo Saliente (smtp):
# nano /etc/postfix/main.cf
Vemos los certificados ya activos por
defecto
smtpd_tls_cert_file=/etc/ssl/certs/ssl-cert-snakeoil.pem
smtpd_tls_key_file=/etc/ssl/private/ssl-cert-snakeoil.key
# nano
/etc/postfix/master.cf
smtps inet
n - -
- - smtpd
-o smtpd_tls_wrappermode=yes
-o smtpd_sasl_auth_enable=yes
# service postfix
restart
# netstat -putan
|grep master
Modifico el correo del cliente:
Al recibir correo me sale la verificación del certificado de
recepción:
Al enviar correo me sale la verificación del certificado de envío:
Vamos a dejar el correo de mjesus como POP3 y el de pepe lo vamos
a configurar mediante IMAPs.
OTROS
Aquí podemos ver la opción de dejar mensajes en el servidor, y que
se borre si yo los borro:
Acuses de recibo:
Ahora lo voy a configurar un cliente de correo en un Windows XP:
Verifico que se encuentra en la misma red que nuestro servidor de
correo.
Inicializo el programa de cliente de correo electrónico Outlook
Express, y configuro las cuentas.
































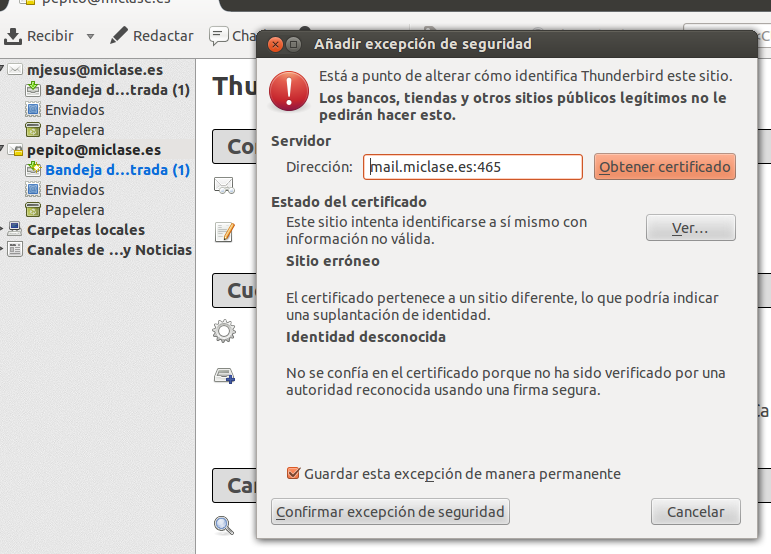








Comentarios
Publicar un comentario
Si te ha gustado, haz un comentario, ..., GRACIAS