- Cambiar el Nombre del Servidor
- Cambiar la Fecha y Hora
- Configurar la Tarjeta de Red
- Agregar el servidor al Dominio
Accedemos a nuestros servidor Windows Server 2012 R2 CORE con el usuario y contraseña de administrador.
Tecleamos el comando sconfig.cmd.
Aparece en la pantalla Server Configuration, donde podremos configurar todas las opciones básicas necesarias.
Introducimos el nombre que se le va a dar a este servidor.
Debemos reiniciar el equipo.
Tras reiniciar volvemos a acceder al sistema.
Con el comando hostname nos aseguramos que el nombre ha sido cambiado.
Volvemos a acceder al Server Configuration con sconfig.cmd. Con la opción 9 cambiamos la fecha y hora. Configuración fundamental para la seguridad de cualquier servidor.
Salimos del sconfig.cmd con la opción 15.
Volvemos a acceder y en esta ocasión accedemos a la opción 8 para configurar la tarjeta de red.
Primero seleccionamos el index de la tarjeta de red a configurar, en este caso es el index 13.
Opción 1 para asignarle una dirección IP.
Opción S para decir que es una dirección IP estática.
Y a continuación introducimos la dirección IP que se encuentre libre en nuestra red.
A continuación nos pide la máscara de red y el Gateway(Puerta de enlace).
Ya esta configurada la dirección IP, con la opción 2 configuramos la dirección DNS de nuestro servidor DNS.
Si se ha introducido correctamente, aparecerá una ventana confirmando esta correcta configuración.
También debemos introducir la dirección de nuestro servidor DNS secundario o alterno, nosotros no tenemos este servidor en esta práctica, por lo tanto lo dejamos en blanco.
Volvemos al menú anterior con la opción 4.
Con la opción 1 vamos a meter a este servidor dentro del dominio.
Opción D para decir que lo metemos en un dominio, y no en un grupo.
Escribimos el nombre del dominio.
Especificamos en nombre de usuario administrador de este dominio que posee privilegios para este cambio.
Y en una nueva ventana nos pedirá la contraseña de este administrador del dominio.
Como paso final, nos confirmará que se ha introducido correctamente el servidor en el dominio, y nos pedirá reiniciar el servidor.
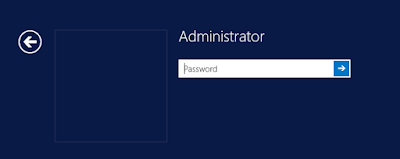



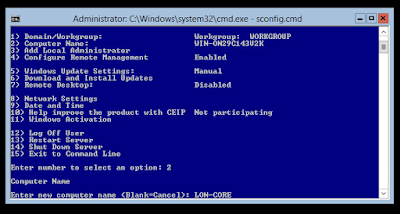


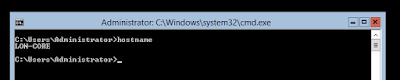

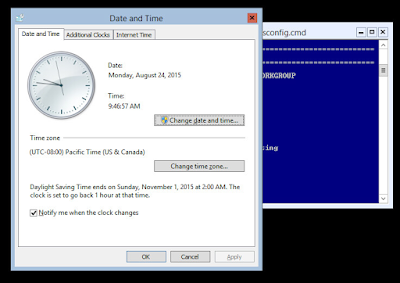
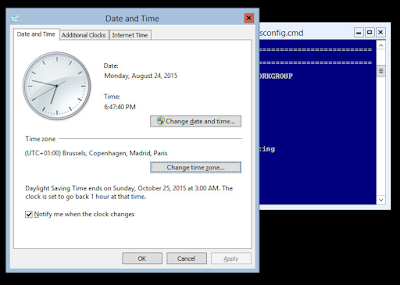
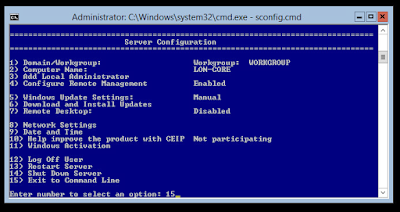

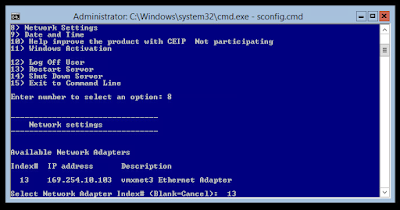

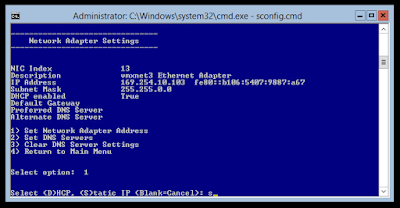
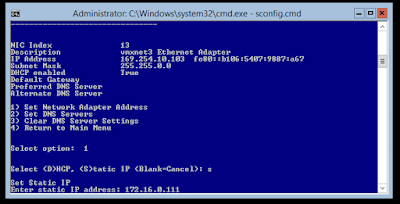
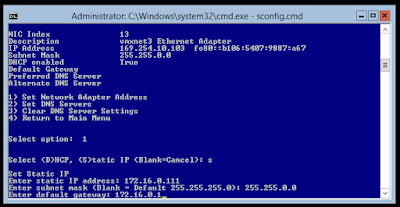



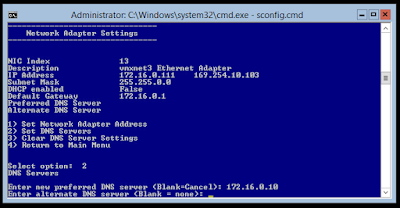
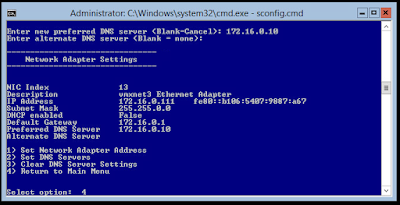



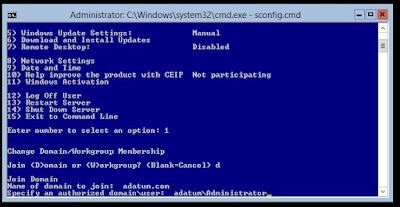


Comentarios
Publicar un comentario
Si te ha gustado, haz un comentario, ..., GRACIAS