·
Instalar Windows Server 2012 R2
·
Cambiar el Nombre del Servidor
·
Cambiar la Fecha y Hora
·
Configurar la Tarjeta de Red
·
Agregar el servidor al Dominio
Lo primero que
debemos es introducir el DVD de la ISO de Windows Server 2012, y arrancar el
equipo con este.
La primera pantalla que nos aparece es la elegir Idioma. En este caso elegimos Ingles y continuamos pulsando Next.
Comenzamos el proceso de Instalación pulsando en Install now.
Durante el proceso de instalación deberemos elegir entre
distintas opciones de configuración del servidor.
Lo primero será que Windows Server queremos instalar. En
nuestro caso vamos a instalar Windows Server
2012 R2 con entorno gráfico (GUI). Debemos saber que el entorno gráfico se
puede instalar y desinstalar en un WS2012 sin tener que reinstalar. Simplemente
habilitando o deshabilitando su entorno gráfico.
Un WS2012 es más seguro y requiere menos recursos cuando es
un Core y no un GUI, pero también debemos tener en cuenta que la opción Core no
posee todos los roles.
En cualquier caso, sea Core o GUI, ambos es posible ser
administrado remotamente desde otro WS2012.
Aceptamos licencia
y continuamos.
Seleccionamos la instalación personalizada (custom).
Verificamos que poseemos el HD que necesitamos y
personalizamos haciendo particiones si así lo necesitamos. En este caso lo
dejamos todo como esta y continuamos.
Y comienza la
instalación.
Configuramos la contraseña de Administrador.
Ya tenemos configurado el nuevo Sistemas Operativos.
Entramos en el Servidor recién instalado y comenzamos con su
configuración.
La primera pantalla que aparece es el Server Manager. En esta ventana es donde se realiza la mayoría de
las configuraciones.
Pulsamos en Local
Server > Computer Name
Nos aparece una nueva ventana donde pulsamos sobre Change…
Y e esta pantalla cambiamos el Nombre del Servidor.
Al aceptar (OK), nos pedirá el sistema un reinicio del
sistema.
Lo siguiente que nos tenemos que asegurar es que la fecha y hora es la correcta, ya que es uno
de los sistemas de seguridad más importantes es que esta esté bien configurada.
A continuación configuraremos la Tarjeta de Red. Picamos sobre IPv4 address assigned by DHCP.
Botón derecho y propiedades sobre la conexión Ethernet.
Y abrimos las propiedades de Internet Protocol Versión 4.
Si no se encuentra la IP obtenida por un servidor DHCP, se
introduce manualmente como vemos en la siguiente imagen.
Aceptamos todas las ventanas.
Nos aseguraos que ha cogido bien la configuración.
Volvemos al Server
Manager para meter al equipo en el Dominio.
Seleccionamos Workgroup.
Pulsamos en Change…
Y seleccionamos Domain
introduciendo el nombre del dominio que queremos que sea miembro.
Introducimos el usuario
y contraseña para el cambio a este dominio.
Una vez introducimos correctamente el usuario y contraseña,
nos da la bienvenida al dominio.
Y reiniciamos el equipo.
Una vez volvamos a reiniciar, ya nos podemos logar dentro
del dominio.

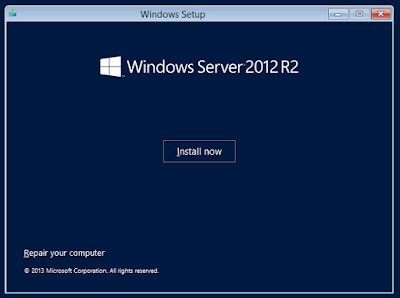
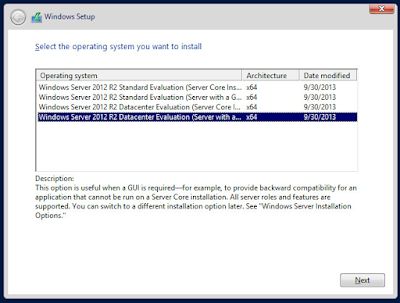
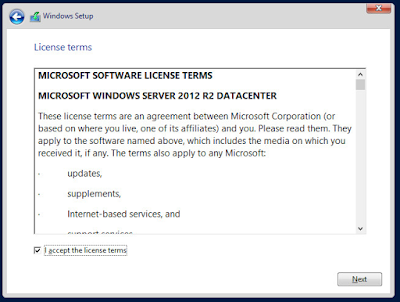

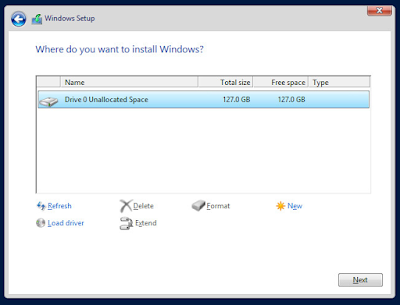
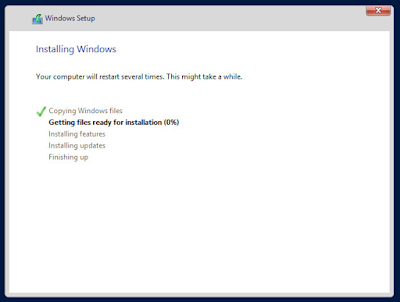
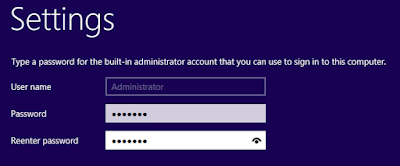
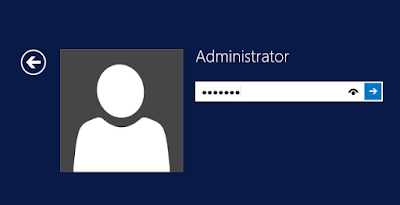
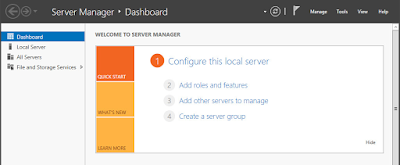

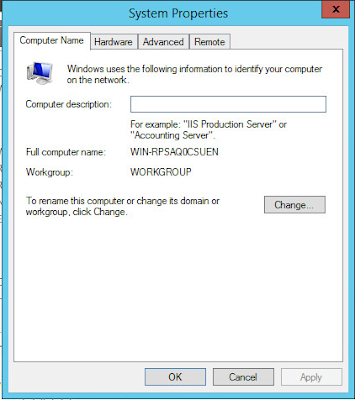

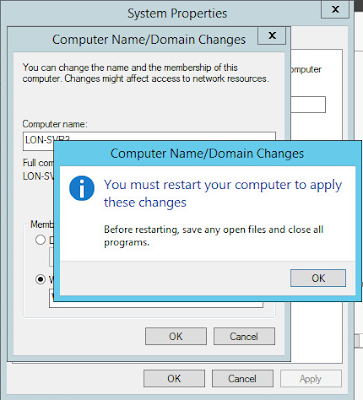

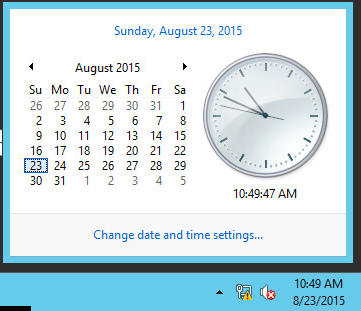

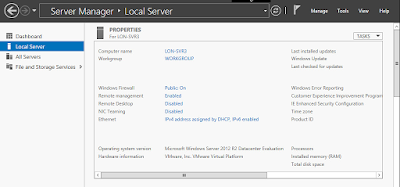



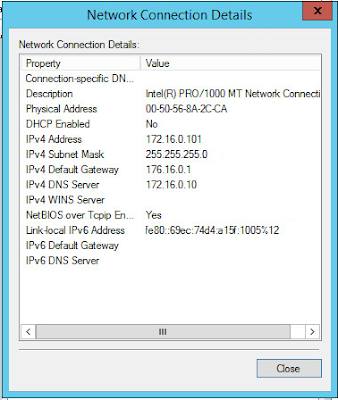

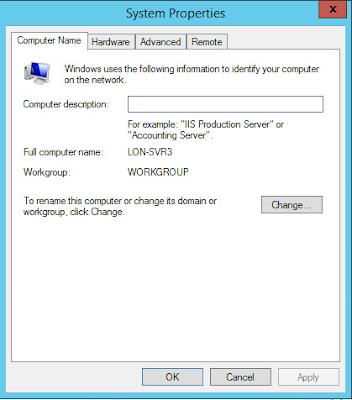
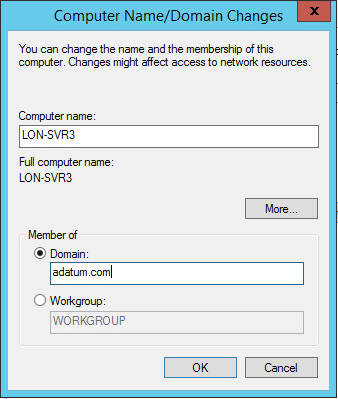
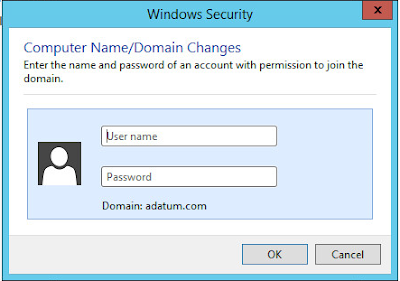

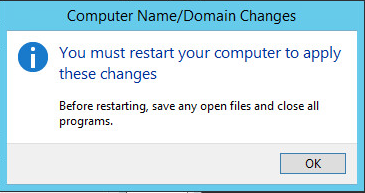
Comentarios
Publicar un comentario
Si te ha gustado, haz un comentario, ..., GRACIAS