1. Instalar y montar Máquina Virtual con S.O. Centos
 |
Descargamos el instalable de VirtualBox y lo instalamos:
Descargamos la MV de CentOS:
Al picar 2 veces encima del archivo descargado, este se
instalará en el VirtualBox.
Ya podemos iniciar el Sistema Operativo instalado:
la contraseña del usuario es usuario
la contraseña del root es Curso2020
2. Instalación de Apache Zookeeper y Apache Kafka
Accedemos a la Web de Apache
Zookeeper y descargamos el fichero de instalación:
Una vez descargado, lo descomprimimos y lo instalamos.
La documentación de cómo se instala también puedes verla en
el siguiente Link, aunque te lo vamos a explicar paso a paso a continuación: https://zookeeper.apache.org/doc/r3.6.1/index.html
$ su -
# cd /home/usuario/Descargas/
# ls
# tar -xzvf
apache-zookeeper-3.6.1-bin.tar.g
Movemos el programa a /usr/local/zookeeper y hacemos una copia del fichero ejemplo de configuración
# mv apache-zookeeper-3.6.1-bin /usr/local/zookeeper
# cd /usr/local/zookeeper/
# ls
# cp zoo_sample.cfg zoo.cfg
Realizamos los ajustes de configuración, …
# nano zoo.cfg
Estas son las variables del fichero a tener en cuenta para su configuración:
tickTime=2000
dataDir=/var/lib/zookeeper
clientPort=2181
· tickTime : la unidad de tiempo básica en milisegundos utilizada por ZooKeeper. Se utiliza para hacer latidos y el tiempo de espera mínimo de la sesión será el doble del tiempo tick.
· dataDir : la ubicación para almacenar las instantáneas de la base de datos en memoria y, a menos que se especifique lo contrario, el registro de transacciones de las actualizaciones a la base de datos.
· clientPort : el puerto para escuchar las conexiones del cliente
Ahora que se ha creado el archivo de configuración, se puede iniciar ZooKeeper:
# /usr/local/zookeeper/bin/zkServer.sh start
# /usr/local/zookeeper/bin/zkServer.sh status
Accedemos a la Web de Apache
Kafka y descargamos el fichero de instalación:
Descargamos los ficheros binarios para no tener luego
problemas en el arranque del servicio.
En este caso el 2.13.
En este caso el 2.13.
Una vez descargado, lo descomprimimos y lo instalamos:
# tar -xzvf kafka_2.13-2.5.0.tgz
Con el usuario de root, movemos el programa a /usr/local/kafka:
# mv kafka_2.13-2.5.0 /usr/local/kafka
# cd /usr/local/
# ls
Accedemos al fichero de Configuración, …
# cd kafka/
# cd config/
# nano server.properties
Verificamos que por defecto está bien configurado el enlace
con Zookeeper:
listeners=PLAINTEXT://localhost:9092
Arrancamos el servicio:
# bin/kafka-server-start.sh
config/server.properties
Nos da un error de arraque.
Vamos a ver que versión de java tenemos y vamos a
actualizarla:
# java -version
# yum install java-1.8.0-openjdk
Una vez actualizado Java,
ya podemos iniciar de nuevo Kafka, teniendo en cuenta que, si se ha
modificado algo del fichero de configuración, debemos parar y arrancar primero zookeeper:
#
/usr/local/kafka/bin/kafka-server-start.sh
/usr/local/kafka/config/server.properties

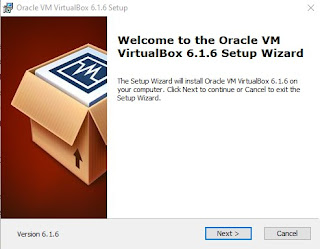
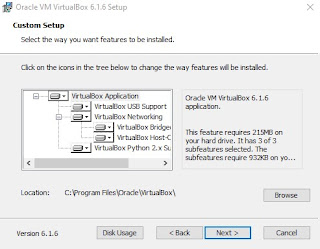

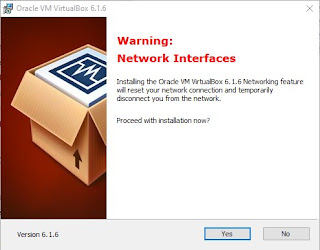
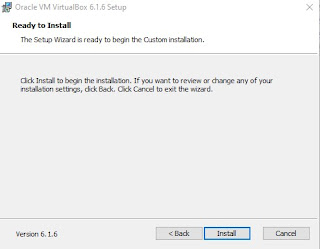
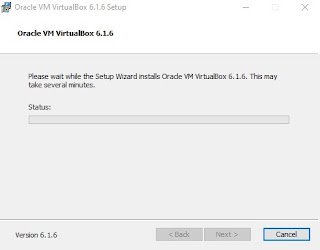



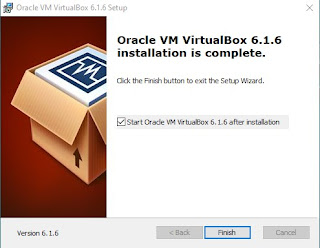
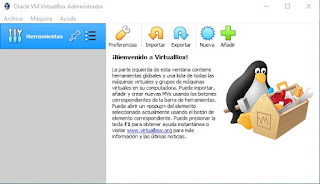
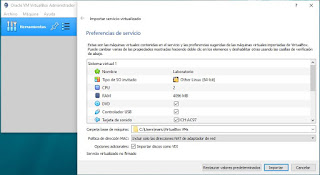
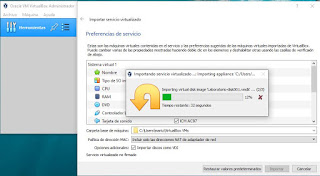
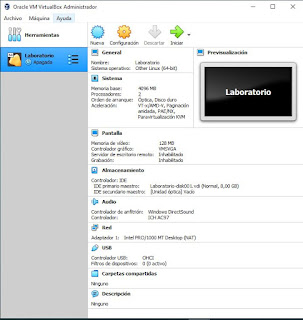

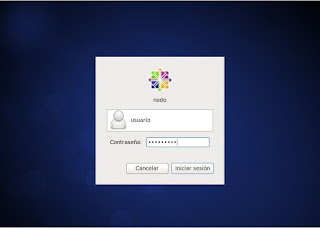
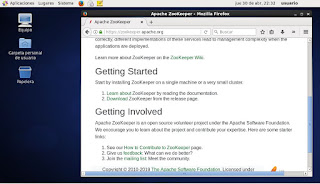


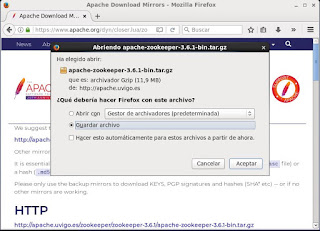
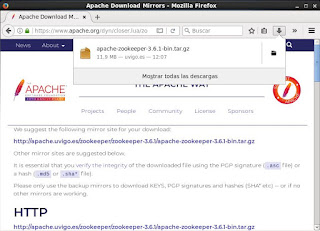

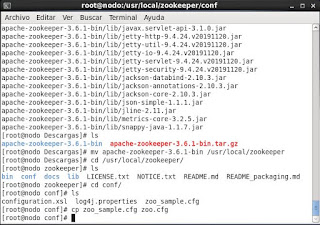
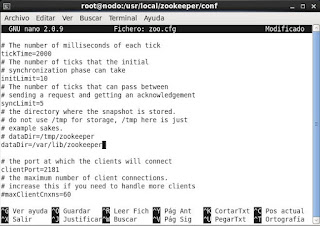
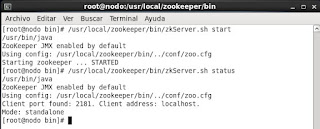

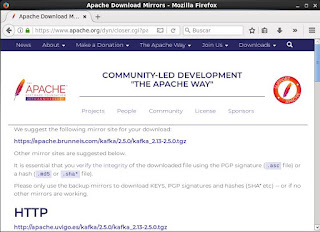

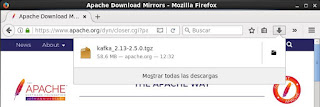
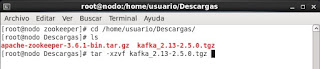
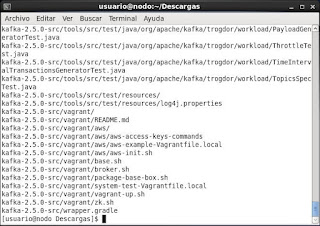
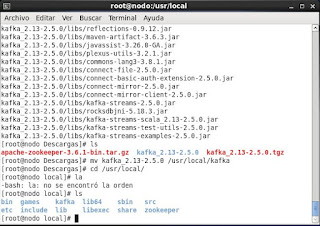
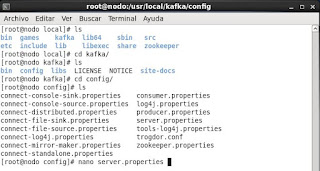



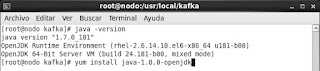
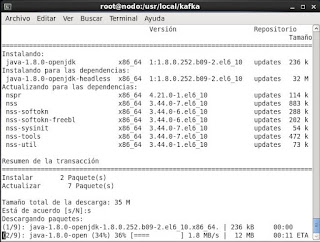

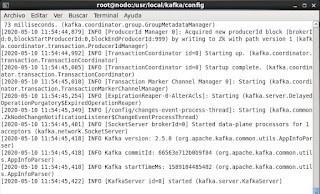
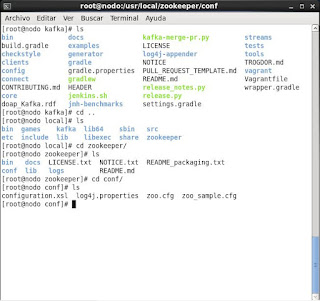
Comentarios
Publicar un comentario
Si te ha gustado, haz un comentario, ..., GRACIAS