Preparamos la Máquina Virtual
En esta ocasión vamos a instalar Solr en CentOS 6, una plataforma de búsqueda de texto.
Para este proyecto deberemos preparar una Máquina Virtual de al menos 2 GB de RAM y 50 GB de HD.
Como ya tenemos una M.V. con CentOS con menos Disco Duro asignado,
pero con suficiente memoria, vamos a
modificar las características de este para poder realizar el proyecto.
Este es el aspecto inicial de nuestra máquina:
Vamos a Archivo /
Administrador de medios virtuales…
Seleccionamos el Disco Duro que ya tenemos en nuestra
Máquina Virtual.
Y lo redimensionamos hasta
50 Gb.
Aplicamos y Cerramos.
Comenzamos con la instalación
Vamos a iniciar ahora la M.V.
Primero tenemos que instalar algunas librerías como Java y Tomcat. Instalar Tomcat y Java en
Linux es bastante simple, ya que se utiliza el repositorio de YUM.
$ su -
# yum install java
# java -version
# yum -y install tomcat6
tomcat6-webapps tomcat6-admin-webapp
Los paquetes tomcat6-webapps
y tomcat6-admin-webapps no son indispensables, pero dan acceso por HTML a su interfaz.
# chkconfig tomcat6 on
# service tomcat6 start
Hacemos que el servicio se inicie automáticamente al
reiniciar e iniciamos el servicio.
Si ponemos la siguiente URL en un navegador deberemos
verificar que funciona correctamente.
localhost:8080
También se puede verificar su funcionamiento de las
siguientes formas, …
# service tomcat6 status
# netstat -nlp | grep 8080
# ps -ef | grep tomca
Ahora ya podemos instalar Solr, descargamos la última
versión desde el navegador web:
Desde consola nos movemos a la carpeta donde se ha
descargado y lo descomprimimos.
# cd /home/usuario/Descargas/
# tar zxf solr-8.5.1.tgz
Le cambiamos de nombre la carpeta y lo movemos a /etc/ y
reiniciamos tomcat, …
# cd solr-8.5.1
# ls
# cd ..
# mv solr-8.5.1 solr
# ls
# cp -R solr /etc/
# ls so*
# service tomcat6 restart
# cd /solr/
# bin/solr start
# bin/solr start
Actualizamos Java y volvemos a intentar arrancar Solr, …
# yum install -y
java-1.8.0-openjdk
Volvemos a iniciar la Máquina, pero en esta ocasión forzando
el arranque, ya que como estamos trabajando con root, o creamos un usuario para
el arranque de este servicio, o mediante “-force”, …




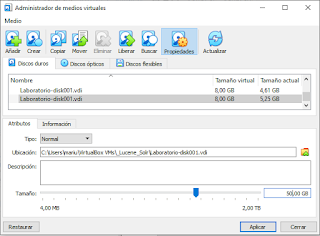
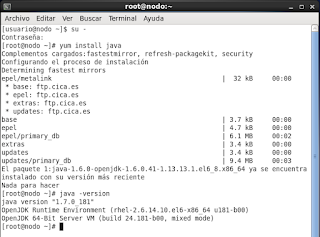

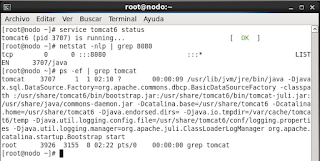
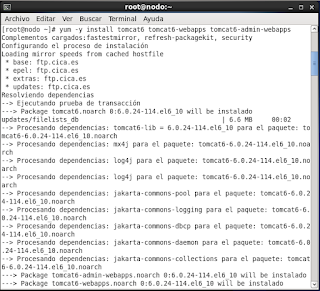



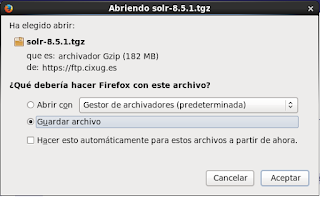
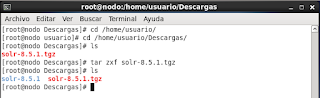
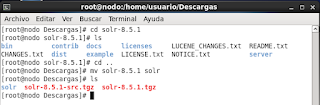





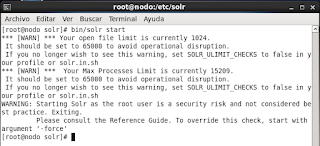
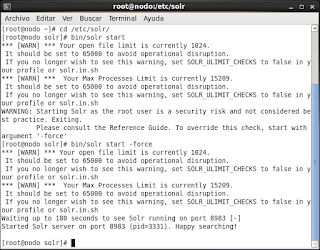
Comentarios
Publicar un comentario
Si te ha gustado, haz un comentario, ..., GRACIAS