1. Descargar e Instalar BBDD MongoDB en CentOS
Creamos un archivo para yum
y administrar el paquete para CentOS. agregamos la información del
repositorio para la última versión estable al archivo
# su -
# nano
/etc/yum.repos.d/mongodb-org.repo
[mongodb-org-4.2]
name = MongoDB Repository
baseurl =
https://repo.mongodb.org/yum/redhat/$releasever/mongodb-org/4.2/x86_6$
gpgcheck = 1
enabled = 1
gpgkey = https: //
www.mongodb.org/static/pgp/server-4.2.asc
# ls /etc/yum.repos.d/
Vamos a instalar la última
versión de MongoDB, …
# yum install -y mongodb-org
Instalación completada.
Iniciamos el servicio
de MongoDB:
# service mongod start
# service mongod status
# mongod –version
2. Crear usuario administrador para Mongod
Ejecutamos la base de datos
Mongo, …
# mongo
3. Crear una Base de Datos
Mostramos todas
las bases de datos NoSql de MongoDB que tenemos:
> show dbs;
Creamos una Base
de Datos llamada COVID19, …
> use COVID19
Ahora vamos a insertar
una colección de datos:
> db.pacientes.insert ({nombre:"Noelia",edad:25,dias_enfermedad:21,tratamiento:"Plasma",test:"Positivo"})
Vamos a ver los datos que se han introducido:
> show dbs;
> show collections;
>
db.pacientes.find().pretty();
Vamos a seguir introduciendo datos y a mostrarlo al final:
>
db.pacientes.insert ({nombre:"Raul",dias_enfermedad:10,tratamiento:"Azitromicina",test:"Negativo"})
>
db.pacientes.insert({nombre:"Julia",test:"Positivo"})
>
db.pacientes.insert({nombre:"Ramon",edad:54,dias_enfermedad:17,test:"Positivo"})
> db.pacientes.insert({nombre:"Lucia",edad:43,test:"Positivo"})
Y los mostramos:
>
db.pacientes.find().pretty();
Ahora modificaremos
algunos datos introducidos:
Noelia ya no da Test Positivo
> db.pacientes.update(
{nombre: "Noelia"}, {$set:{ test: "Negativo"} })
Raul estuvo 30 días
con la enfermedad y en realidad no recibió ningún tratamiento.
> db.pacientes.update(
{nombre: "Raul"}, {$set:{ dias_enfermedad: 30} })
> db.pacientes.update(
{nombre: "Raul"}, {$unset:{ tratamiento:''} })
Ramón tiene el grupo
sanguíneo 0 negativo.
> db.pacientes.update(
{nombre: "Ramon"}, {$push:{ grupo_sanguineo:"0 negativo"}
})
La edad de Lucía no
es correcta y se desconoce este dato. El tratamiento que recibió fue con
Hidroxicloroquina.
> db.pacientes.update(
{nombre: "Lucia"}, {$unset:{ edad:''} })
> db.pacientes.update(
{nombre: "Lucia"}, {$push:{
tratamiento:"Hidroxicloroquina"} })
Jullia tiene 61 años y tiene el grupo
sanguíneo A positivo.
> db.pacientes.update(
{nombre: "Julia"}, {$push:{ edad : 61 , grupo_sanguineo:"A
positivo"} })


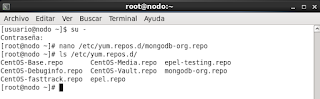

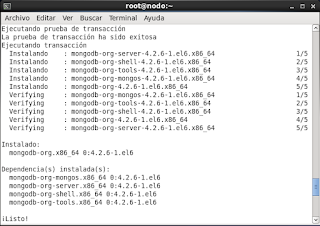
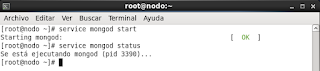
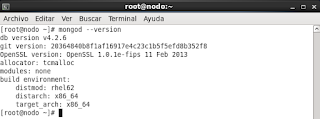


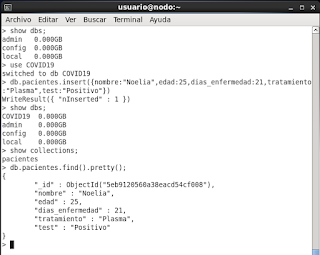

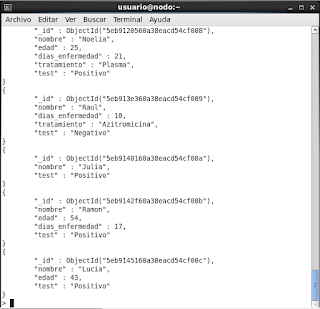





Comentarios
Publicar un comentario
Si te ha gustado, haz un comentario, ..., GRACIAS